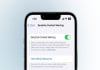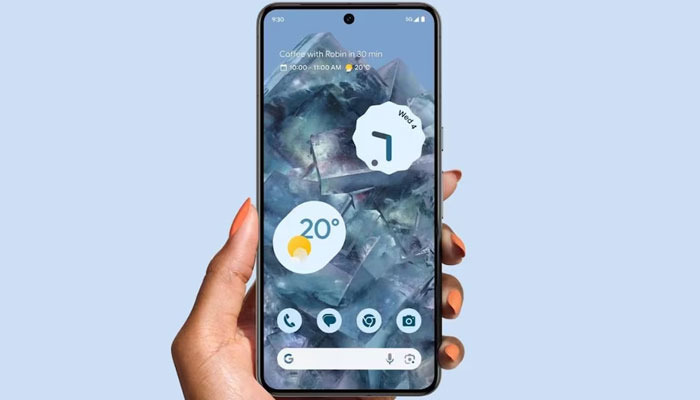
Android’s text-to-speech (TTS) feature is innovative for individuals with visual impairments or reading difficulties. However, this feature converts the written text into spoken words, which enables users to multitask and proofread easily.
Here is a simple step-by-step on how you can easily use Android’s text-to-speech (TTS) feature:
Setting up text-to-speech (TTS):
Here is how you can use the text-to-speech feature:
- Open the Android Settings app.
- On a Google Pixel, go to Accessibility then click Text-to-speech output.
- On a Samsung Galaxy, go to Settings, click Accessibility, go to the Installed apps, then go for Select to speak > Settings > Text-to-speech settings.
- Choose your preferred engine.
- Choose language you want texts read aloud in.
- Adjust the slider under Speech rate to set how fast or slow your phone reads text.
- Adjust the slider under Pitch to set the tone of the voice that reads texts.
- Tap the play button at the bottom of the menu to hear your settings.
- Make adjustments as needed and replay.
Read more: Save your Gmail account from deletion — Simple 3-step guide
Installing text-to-speech voice data:
Google offers various languages with voice data for TTS. To download and use voice data, follow these steps:
- On a Google Pixel, go to Settings > Accessibility > Text-to-speech output.
- On a Samsung Galaxy, go to Settings > Accessibility > Installed apps > Select to speak > Settings > Text-to-speech settings.
- Tap the cog icon beside Preferred engine to access TTS options.
- Select Install voice data.
- Choose a language and tap the download icon beside its voice data to install it.
- If multiple voice data is available, tap your preferred voice to use it for TTS.
Using Select to Speak:
After configuring your TTS settings, use Select to Speak to narrate texts. Follow these steps:
- On a Google Pixel, go to Settings > Accessibility > Select to speak.
- On a Samsung Galaxy, go to Settings > Accessibility > Installed apps > Select to speak.
- Tap the toggle button to activate the feature.
- Grant full device control permission to the feature.
- Choose how you want to access the feature - via an accessibility button or volume key shortcuts.
- Open a website, app, or document you want to read.
- Hold your accessibility shortcut or volume key shortcut.
- Tap the Play button to make the feature read everything on the screen.
- To read specific parts, press and drag across the screen to highlight them.
- Tap the Play button to hear the highlighted text.
- Tap the Stop button to end the process.