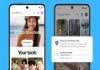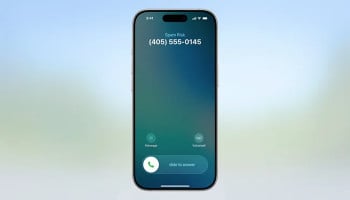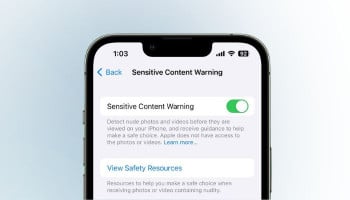A representational image. — Canva
OneDrive is a convenient cloud storage service that allows users to access and share files across multiple devices. However, sometimes OneDrive may encounter syncing issues, preventing files from updating or uploading. If you're experiencing problems with OneDrive syncing, don't worry!
Resetting OneDrive can often resolve the issue. Gadinsider has compiled a step-by-step guide to reset OneDrive and get your files syncing smoothly again.
How to reset OneDrive via Taskbar (Windows)
- Click the OneDrive icon in the system tray (usually bottom-right corner).
- Right-click and select ‘Settings.’
- Click ‘Account’ and then ‘Unlink this PC.’
- Confirm by clicking ‘Unlink account.’
- Wait for 10 seconds, then restart OneDrive.
Read more: Google Calendar tutorial — Step-by-step guide to adding new calendars
How to reset OneDrive via File Explorer (Windows)
- Open File Explorer.
- Right-click the OneDrive folder.
- Select ‘Settings’ from the context menu.
- Click ‘Account’ and then ‘Unlink this PC.’
- Confirm by clicking ‘Unlink account.’
- Wait for 10 seconds, then restart OneDrive.
How Mac users can reset OneDrive
- Click the Apple menu and select ‘Go’ > ‘Applications.’
- Find OneDrive and drag it to the Trash.
- Empty the Trash.
- Download and reinstall OneDrive from the Microsoft website.