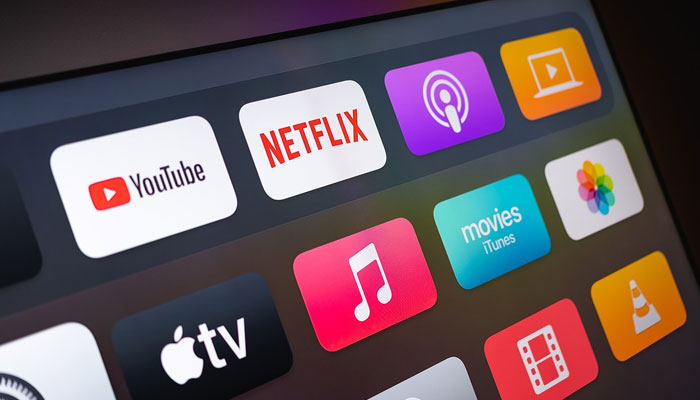
Apple TV, a device that facilitates streaming movies, shows, music, games, and more on your television, allows you to download apps from the App Store to access a variety of content and services.
Over time, you may find the need to eliminate certain apps that are either no longer in use or consuming too much storage on your device. In this guide, we'll demonstrate how to delete Apple TV apps directly from your home screen or through the settings app.
How to delete Apple TV Apps
Deleting Apple TV Apps from the Home Screen
The most straightforward method to delete Apple TV apps is from the home screen, applicable to both the 4th generation Apple TV and Apple TV 4K models. Here's how to proceed:
- Use your remote to locate and highlight the app you wish to remove from the home screen.
- Press and hold the clickpad or touchpad on the remote until the app begins to wiggle.
- Press the Play/Pause button on the remote to access options.
- Select "Delete" and confirm the action by pressing "Delete" once more.
The app will be removed not only from your Apple TV but also from any other Apple TVs in your household that share the same Apple ID, provided you've activated the One Home Screen feature.
Deleting Apple TV Apps from the Settings App
Another approach to deleting Apple TV apps involves using the settings app. This method is useful if you want to review storage usage for each app and remove those consuming excessive space. Follow these steps:
- Open the Settings app on your Apple TV using the remote.
- Select "General" and then choose "Manage Storage."
- Scroll through the list of apps and locate the one you want to delete.
- Select the trash can icon adjacent to the app's name.
- Confirm the deletion by pressing "Delete" again.
Similar to the previous method, the app will be deleted from your Apple TV and any other Apple TVs using the same Apple ID if the One Home Screen feature is active.
How to Hide Apps on Apple TV
If you prefer not to delete an app but simply wish to conceal it from your home screen, you can achieve this by creating a folder and placing the app inside it. This allows you to retain the app on your device without it being visible on your home screen. Follow these steps:
- Use your remote to locate and highlight the app you wish to hide on the home screen.
- Press and hold the clickpad or touchpad on the remote until the app enters wiggle mode.
- Press the Play/Pause button on the remote to access options.
- Select "New Folder" or choose an existing folder name if you've already created one.
The folder will be created or opened with the app placed inside it. You can rename the folder by pressing and holding the clickpad or touchpad on it and selecting "Rename." The app will now remain hidden within the folder on your home screen, accessible by opening the folder and selecting the app.
Please note that this method is only applicable to the 4th generation Apple TV and the Apple TV 4K models. For older models like the 2nd and 3rd generation Apple TVs, it is possible to hide select default apps that cannot be deleted. To do this, navigate to Settings > Main Menu and toggle off the apps you wish to hide.















