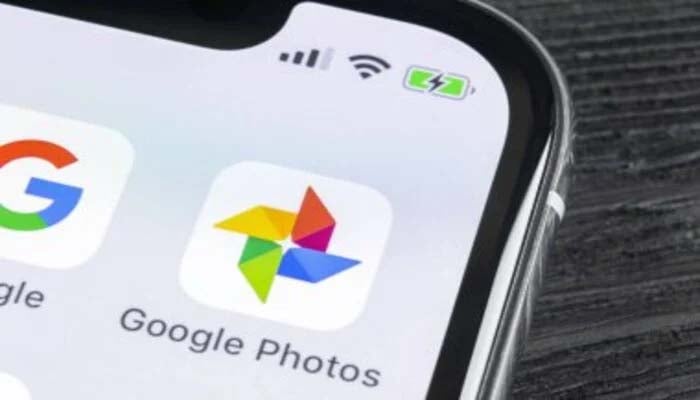
Google Photos is a renowned gallery app with a few significant features such as image editing, photo organisation, and more.
Users can transcend to download and view images as it houses a plethora of striking artificial intelligence (AI)-centric features such as Magic Eraser and Magic Editor. It works on several devices such as Android tablets, iPhones, Android smartphones, and more.
If you are not aware of the way to access Google Photos, then look no further as Gadinsider has provided a step-by-step guide to access Google Photos on any device.
Here how to sync Google Photos across devices
Users would be able to access the images captured from a different device after backing up Google Photos. As the images and videos are automatically saved to your Google account once the sync is done.
Here’s how to turn on automatic sync in Google Photos:
- Firstly, launch Google Photos and log in to your account.
- Now click on the profile icon, available in the top-right corner.
- Afterwards, tap Turn on backup, in the pop-up window.
Here’s how to manually back up Google Photos
- Firstly launch the Google Photos app and click on the image that you want to back up.
- Then click on the cloud icon and back up the several images simultaneously by a long press on a picture.
Here’s how to access Google Photos on Android device
If you are an Android user, then the Google Photos app would be pre-installed on your device but if mistakenly, it ever gets uninstalled, then users can easily download it from Google Play Store.
Read more: How to plan budget using ChatGPT — A step-by-step guide
Additionally, if you are an iPhone user, then install it from Apple App Store and follow these step.
- Launch the Google Photos app.
- Login to your account and don’t forget to provide all the required information.
Here’s how to verify permissions on your Android phone or tablet:
- Firstly navigate to Settings and click on Apps and Notifications.
- Now, launch the Google Photos app and > Permissions.
Here is how to access Google Photos on a Windows PC or Mac
Users can easily edit, view, install, and delete the media files on your computer if you have already made a backup of them:
Here’s how to do it:
- Firstly, launch your preferred web browser.
- Now browse photos.google.com.
- Then log in to your Google account and you will be able to edit, view, install, and delete the media files.















