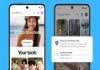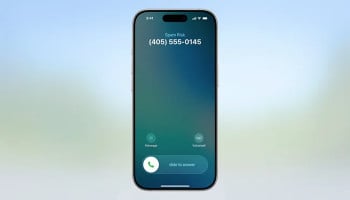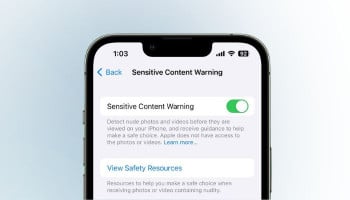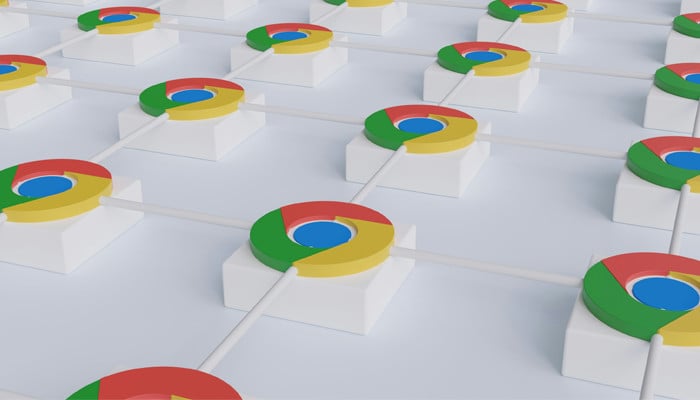
Google Chrome, being one of the most used web browsers, provides a convenient way to keep your passwords secure with Google's Password Manager.
The feature helps users save their passwords on Android phones, tablets, and PCs and also allows them to access effortlessly, anytime, anywhere.
However, to maintain user security the feature isn’t easily accessible, therefore, Gadinsider has compiled a step-by-step guide to help you find your saved passwords in the Chrome password manager.
Read more: Here’s how to avoid vehicle motion sickness in iOS 18
How to access saved passwords in Google Chrome on Android
- Open Google Chrome on your Android smartphone.
- Now, tap the overflow menu in the upper-right corner to navigate to the drop-down menu.
- Select ‘Settings.‘
- Next, navigate to the ‘Password Manager‘ app.
- Scroll through the passwords and choose the account you want to view. Or tap the search password box and type the website name to find the code.
- Now, type your PIN or use biometrics to access your saved login credentials. The screen will show the saved password hidden by default.
- Afterwards, tap the ‘eye icon‘ to see the password.
- You can tap the ‘Edit‘ button to update the account settings or the ‘Delete‘ button to remove them.
How to view passwords in Google Chrome on PC
- Find all your stored passwords on Microsoft Windows, macOS, or a ChromeOS desktop.
- Open the Chrome browser.
- Click the overflow menu.
- Select Google Password Manager from the pop-up.
- Next, scroll through the list of accounts saved to your Google account.
- Click the account you want to access.
- Then, enter your Windows PIN or password.
- Click the eye icon to access your saved password.