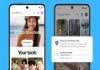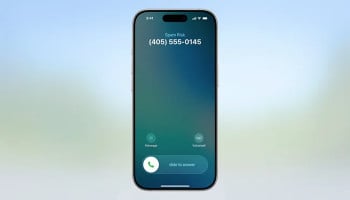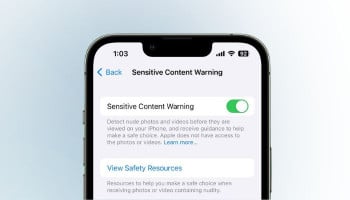Windows-powered PCs frequently boot up in a few seconds, but most of them gradually slow down over time.
If the user wants to shorten the time it takes for their PC to boot up, here are three tips that can help users save a lot of time in the long run.
Disable startup apps
Windows PCs, like Android and iOS devices, automatically launch some programmes at the startup. In addition, mobile phones have a few processes running in the background, while Windows PCs have a lot going on. These programmes may grow over time when the user install new software on their system, slowing the PC to a halt.
However, majority of them may be readily deactivated in the Windows Task Manager Startup area.
- To do so, launch the Task Manager by right-clicking on the taskbar or pressing the Ctrl+Alt+Del keyboard shortcut
- Select Task Manager from the resulting window.
- Once finished, locate and click on the 'Startup' tab in the top bar.
- When users start their PC, they will see a list of programmes that are already loaded.
Upgrade the HDD to a SSD
Several software tricks might help users to save a few seconds while booting up their PC, but software optimisations can only go so far.
Whereas, if the user has a Windows PC with a hard disc and can afford to update it, consider upgrading their old mechanical hard disc to a Solid State Drive, often known as an SSD. These drives outperform standard hard discs with moving components in terms of overall speed.
Downloading Windows on an SSD also speeds up and improves the responsiveness of the user’s machine, along with the software’s loading times. Windows requires anything from 20GB to 50GB of space — they may always go with an inexpensive 120GB drive, which begins at Rs 1,000.
Hibernate or put the PC to sleep
Despite these choices do not speed up the PC's startup, they are useful if user checks their system every few hours or do not want to shut down the computers. When you close the lid on most current laptops, they immediately enter sleep mode, allowing users to continue their work a few seconds later.
However, the sleep mode is not suitable for desktop computers since it’s preferred to turn off the power cord after we finish using them. This is when the hibernation option comes into play.
When a user hibernates a Windows PC, it saves all programmes that were active at the time you pushed the button and allows you to switch off the main power. However, this function is deactivated by default.
- To enable hibernation on the Windows PC, navigate to the Start menu
- Search for 'Control Panel', and then click on it.
- Now, go to 'Power Options' and pick 'Choose what the power buttons do' from the left panel.
- Now, select 'Change options that are presently unavailable', check the 'Hibernate' box, and then click the 'Save changes' button at the bottom.