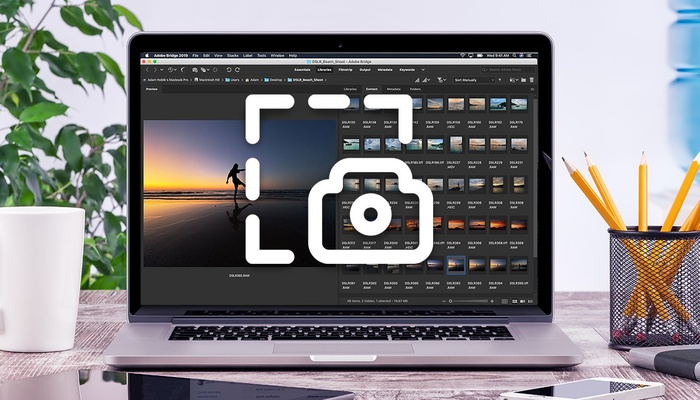
Taking screenshots on any device could benefit you in various ways if you just know the right method to do so.
Screengrabs have handed us an opportunity to keep a record of the content — only pictorial and graphical to be precise— we cannot download or are unable to save on our devices.
Suppose you’re having a video call with the most beloved batchmates from school life and you know that you will not have another such call shortly, this is where features like screenshotting and screen recording can help you make memorable the moments you’ll long for.
Screenshotting on Mac is a little trickier as you need to execute different key combos for taking different kinds of screenshots, such as capturing the entire screen or a specific part of it.
The methods utilised in Macs for this purpose may seem way more complex, especially if you’re the one who’s been a Windows user for so long and recently migrated to a Mac.
The good news is that, regardless of using a normal Macbook or using Apple’s iconic M1 and M2 Macs, the ways to take screengrabs remain the same.
The article will equip you with a guide to make it easier for you to take screenshots of the entire screen or a part of it.
Ways to take screenshots on your Mac
Steps to capture the full screen of a Mac
- Bring whatever you wish to capture on your Mac screen by opening it.
- Press the "Command", "Shift" and "3" keys simultaneously.
- That's it, the screenshot of your entire Mac screen has been captured and saved.
The screenshots are usually saved on your Mac’s desktop unless you’ve changed the location set by default.
Steps to capture part of a Mac screen
- Press the "Command", "Shift" and "5" keys simultaneously, it will bring up the screen-capture window, allowing you to capture a part of the screen.
- The cursor will turn into a crosshair pointer.
- Move the crosshair to select the area you want to capture.
- Hold ‘Shift’, "Option", or the "Space bar" key to adjust an area while dragging the cursor.
- After selecting the area, release your Mouse.















