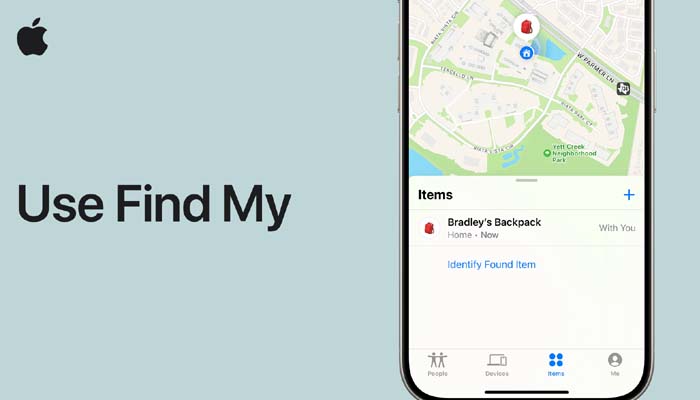
Do you want to temporarily hide your actual location in Apple’s Find My app on your device without adequately switching off the location sharing? Then, you are at the perfect spot as Gadinsider has compiled a step-by-step guide to will help you to maintain privacy without raising suspicion.
Users will be required to have almost two devices connected to their Apple Account with Find My already enabled to obscure their actual location, either a Phone and an iPad, or two iPhones or two iPads.
Read more: How to use Google’s Circle to Search on Pixel Tablet
How to temporarily hide your actual location in Apple’s Find My app
Firstly, leave what you need to use as your displayed location, such as an iPad. Notably, this method doesn’t apply on the Mac, now follow these steps on your iPhone:
- Firstly launch the Find My app and click on the Me tab in the centre of your screen.
- Now toggle off, swipe down and browse "Use This iPhone as My Location."
- Afterwards, open Find My on another Apple device and click on the Me tab, now click on "Use this [device] as My Location."
- Now toggle on the button right next to Share My Location and now you can easily enjoy shopping without even displaying your actual location.
- If you want to resume normal location sharing, then launch your iPhone's Find My app and toggle "Use this iPhone as My Location" back on.
It is important to note that this trick only works until your backup device is stationary and powered on, otherwise it will stop working.















