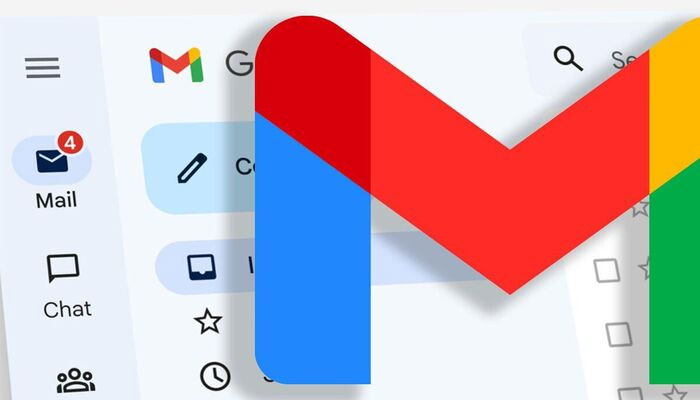
Using only one email for all sorts of purposes — office, college, and casual — is prone to making you frustrated, especially when the inbox gets piled up with emails coming from various sources which eventually gives a very messy look.
Gmail labels are a bit different from folders. Here you can add as many labels as you want and your emails will be stored in them, but once you delete an email from your inbox, it will entirely be removed from everywhere including the labels it was added into.
The guide we are going to give you right away is only applicable on a PC/computer because the Gmail app on smartphones does not have the feature to let you edit and delete labels, you can only create labels on your phone.
Create, edit and delete labels on Gmail
Adhere to the following steps to create, edit, or delete labels on Gmail:
To create labels:
- Head to the Gmail app on your phone, or go to mail.google.com if you’re using a PC/computer.
- Now look at the panel on the left side of your screen, and click on More.
- There you’ll see a “+” sign right next to Labels, now click on it.
- Now give a name to your label such as Work, Assignments, Studies, etc.
- And lastly, click on Create
To edit labels:
- Drop down the Labels tab on Gmail.
- Then next to the label you want to edit, click on the three dots(…)
- Now click on edit and make the desired changes in it.
- And click on Save at last.
To delete labels:
- Go to the Labels tab on Gmail.
- Click on the three dots (…) next to the label you want to delete.
- Now click on the Remove label.















