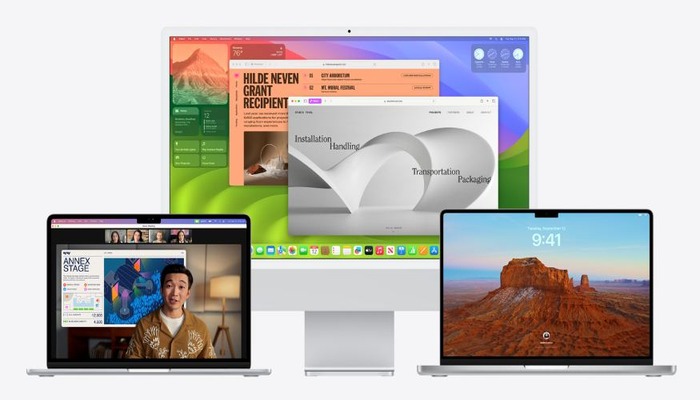
Are you making the most of your Mac's features? macOS Sonoma offers a range of tools to enhance your productivity, and one of the most useful is the ability to create multiple desktops.
This feature allows you to organise your digital life by creating separate desktop experiences for different tasks, projects, or purposes.
Creating multiple desktops
To create multiple desktops on your Mac, follow these simple steps:
- Open Mission Control by swiping up with three fingers on your trackpad or pressing the Mission Control (F3) button on your keyboard.
- Move your cursor to the top middle of the screen, where you'll see the word 'Desktop.' Expand the Desktop view.
- Click the plus (+) button to create a second desktop.
- Customise your new desktop by changing the wallpaper, and icon layout, and adding different apps.
- To switch between desktops, open Mission Control and tap on the desired desktop or swipe horizontally with three fingers on the trackpad.
- Repeat the process to create additional desktops.
- To delete a desktop, hover over its thumbnail in Mission Control's Desktop view and tap the cross (x) button.
Read more: Here's how you can quickly convert a PDF to Excel file
Using multiple desktops
Multiple desktops can help you stay organised and focused. You can create a professional desktop for work-related apps and files, a gaming desktop for your favourite games, or a research desktop for projects.















