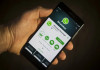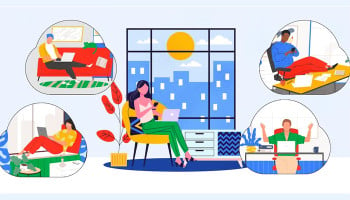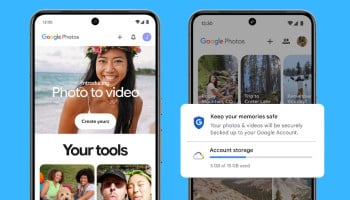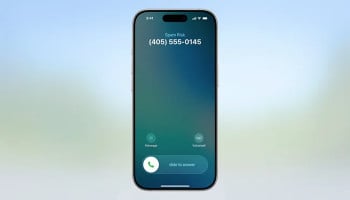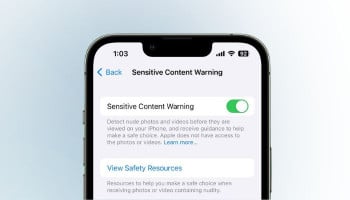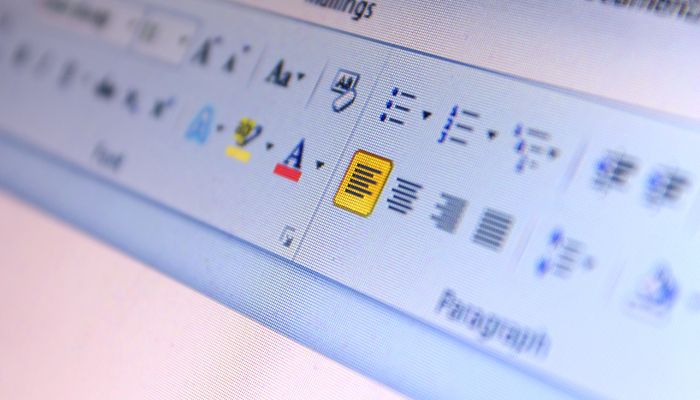
Deleting a page in Microsoft Word can help you maintain a tidy and clutter-free version of your document. This includes removing unnecessary blank pages, unwanted text, or unwanted pages.
Removing unwanted pages will make your work document appear more professional and easier to read. It is helpful in finalising reports, essays, or any other important documents.
Step-by-step guide to deleting page in word
Here’s a step-by-step guide to help you delete a page in Word:
- Begin by opening the Word document where you want to delete a page.
- Scroll to the page you want to delete. Alternatively, you can use the "Go To" feature by pressing Ctrl + G (Windows) or Command + Option + G (Mac), typing "page," and then pressing Enter.
- Select at the top of the page you wish to erase. If the page is white, be sure to add paragraph marks by selecting the control shift and the key 8 if on Windows or Command + 8 for MacOS. This will expose all paragraph marks that may not show or are hidden.
- Drag your cursor to select all the content on the page. For a blank page, select the paragraph mark or any hidden formatting marks.
- Press the Delete or Backspace key on your keyboard. This should remove the selected content and the page itself.
- Scroll through the document to ensure that the page is gone. Run through the same process if there are still blank pages left.
- Save your document after the deletion of the unwanted page to ensure all changes are saved.
After following these simple steps, you will easily and professionally clean up any unwanted pages in the Word document.