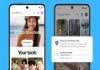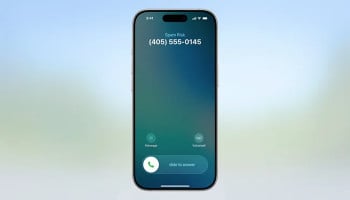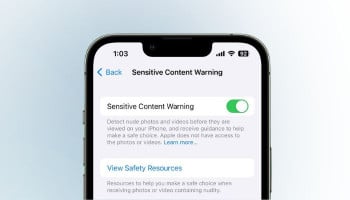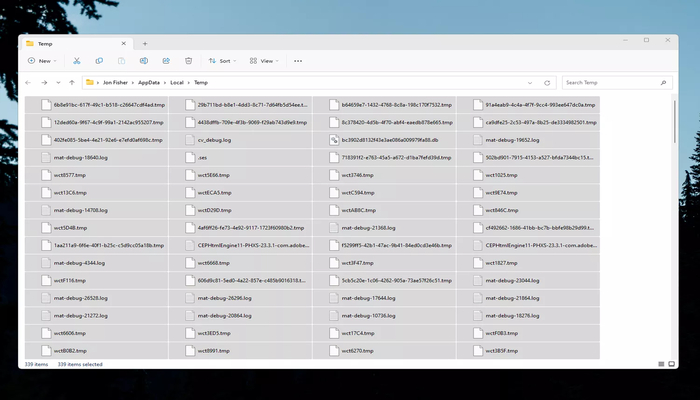
Are you anxious to know what’s taking up space and has occupied a substantial portion of your hard drive without you being aware of it?
To put it simply, they are temporary files (also called temp files) that sneakily consume a lot of space in any device’s storage. In smartphones, we know them as cached data.
Well, device storage is valuable. And why wouldn’t you care about your own device's storage, especially when it comes to your desktop computer or laptop running on Windows?
To not compromise on your computer’s performance and storage, you must clean these temp files every other day, or at least twice a week.
Temp files are automatically created to hold any information while a programme or an action we triggered is preparing to take place, and all this happens within a part of a second.
After the program is closed, this temporary file is not needed anymore and stays in your system.
Guide to deleting temporary files on Windows 10
Follow the step-by-step guide to deleting temp files mentioned below:
- Head to the start many by pressing the Windows button on your keyboard.
- Click on Settings or the gear icon on the left panel as shown in the picture below.
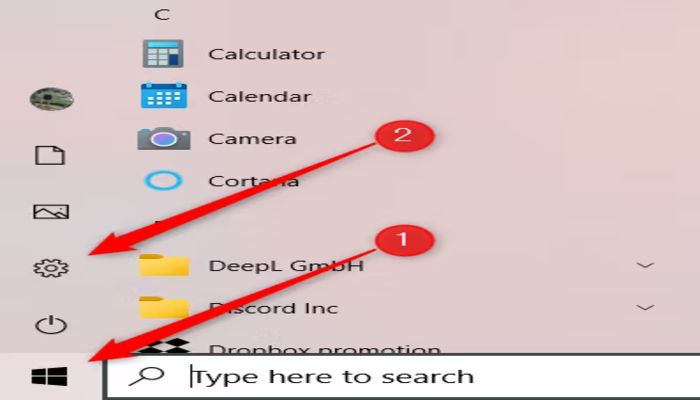
- Go to System and then, as the image below displays, choose Storage from among the options on the left panel.
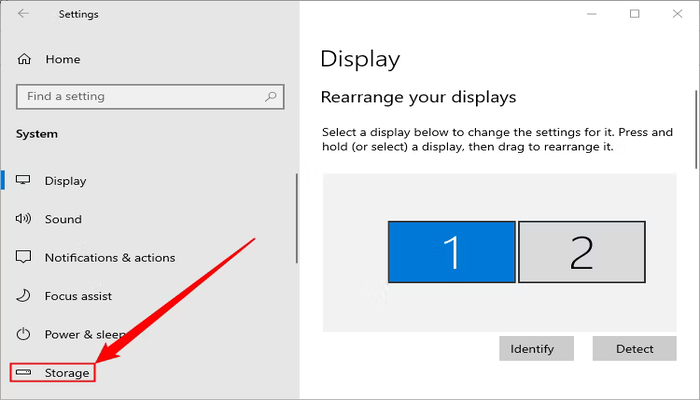
- As shown in the picture below, you’ll see the categorical division of your device’s storage, from there click “Temporary files.”
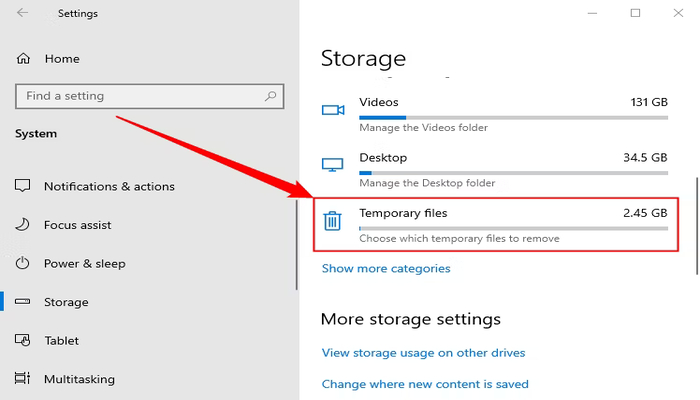
- Temporary files will appear, select the files you want to delete and then click "Remove Files."
Shortcut to delete temp files on Windows
On Windows 11, 10, 8, 7, Vista, and XP, you can simply delete these temp files by just following the three steps listed below.
- Open the Run dialogue box by pressing WIN+R on your keyboard.
- Type "%temp%" in the search box and press Enter.
- Temp files folder will appear, select all the files by using CTRL+A on your keyboard and delete all of them.