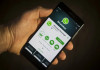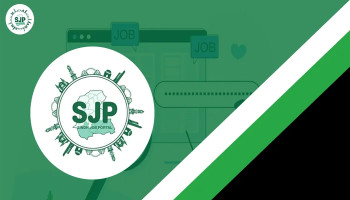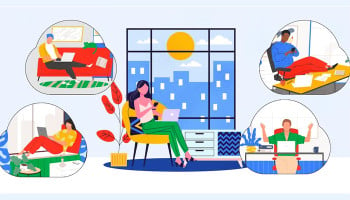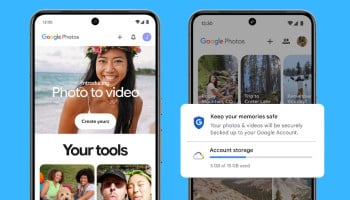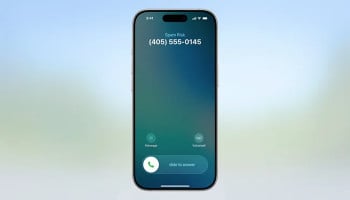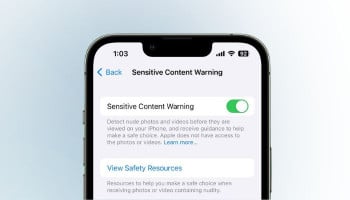Microsoft consistently introduces fresh features with each Windows update, and among them are suggestions designed to enhance your overall user experience. However, if you find these Windows 11 Tips and Suggestions notifications intrusive, you might want to disable them to maintain your focus on the tasks at hand.
Thankfully, there are several methods available to disable these notifications. You can do this through the Settings app, Group Policy Editor, or by making adjustments to the Registry. Below, we'll outline the steps for each option in this guide.
How to disable Tips and Suggestions notifications via Settings
1. Press the Windows key to access the Start menu, then select Settings. Alternatively, use Windows key + I to open Settings directly.
2. In the left column, choose System.
3. Scroll down and select Notifications from the right column.
4. Further down the Notifications section, click on Additional settings.
5. Uncheck the box labelled "Get tips and suggestions when using Windows" to disable these notifications.
Once these steps are completed, the Tips and Suggestions notifications will cease to appear on your Windows 11 PC. To reenable them later, revisit Settings and check the "Get tips and suggestions when using Windows" option.
Read more: Windows 12 might launch in June 2024 with new "AI PCs"
Disabling tips and suggestions notifications via Group Policy:
If you are on Windows 11 Pro, Enterprise, or Education editions, you can opt to disable notifications via the Group Policy Editor:
1. Press Windows key + R to launch the Run dialog.
2. Type "gpedit.msc" and press Enter to open the Local Group Policy Editor.
3. Navigate to: Computer Configuration > Administrative Templates > Windows Components > Cloud Content.
4. Double-click the "Do not show Windows tips" policy in the right pane.
5. Select Enabled, then click Apply and OK to save the changes.
6. Restart your Windows 11 system, and the Tips and Suggestions notifications will no longer disturb your PC usage.
Disabling Tips and Suggestions via the Windows Registry:
For systems running Windows Home or other editions, modifying the Windows Registry offers another avenue to disable these notifications:
1. Open the Run dialog with Windows key + R, then type "regedit" and press Enter.
2. In the Registry Editor, navigate to: HKEY_LOCAL_MACHINE\SOFTWARE\Policies\Microsoft\Windows\CloudContent.
3. If the CloudContent key is absent, create it by right-clicking the Windows folder, selecting New > Key, and naming it CloudContent.
4. Within CloudContent, right-click in an empty area in the right panel and choose New > DWORD (32-bit) Value.
5. Name the DWORD as DisableSoftLanding.
6. Double-click on DisableSoftLanding, set the value to 1, then click OK.
7. Close the Registry Editor and restart your PC. Post-restart, Tips and Suggestions notifications will no longer intrude upon your workspace.
Remember, altering the Registry can have significant consequences if done incorrectly, so proceed cautiously and consider backing up your system before making changes.