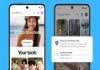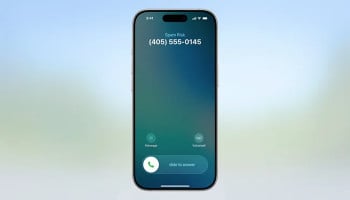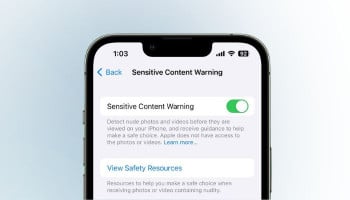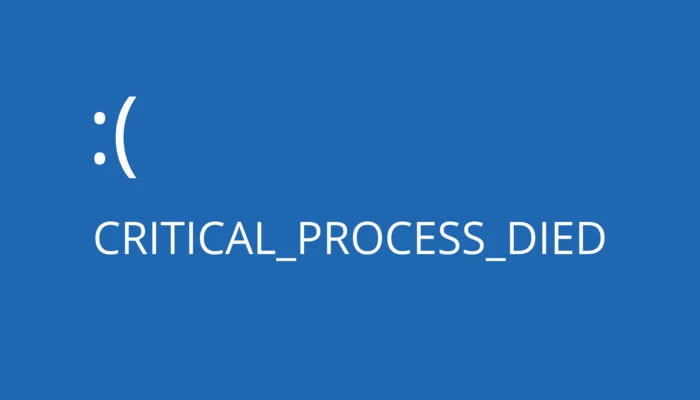
As a Windows user, you must have encountered an error saying, “Critical process died.” Another name for this error is “Stop code critical process.”
The most probable reasons for this error are some corrupted or missing system files, bad or outdated device drivers, malware attacks, and compatibility issues, among many others.
If you fail to pinpoint the exact root cause of it, you can try the following solutions listed below to fix this error.
Ways to fix Critical Process Died error
1. Detach needless devices
One of the causes of this error is that you’ve attached some damaged or flawed device.
Except for the mouse and keyboard, any device such as RAM, speakers, USB, headphones, or hard drive could malfunction and not let your system run properly.
2. Run Startup Repair
Windows comes with a built-in Startup Repair feature which is triggered to automatically fix such errors with the boot process of Windows’ OS.
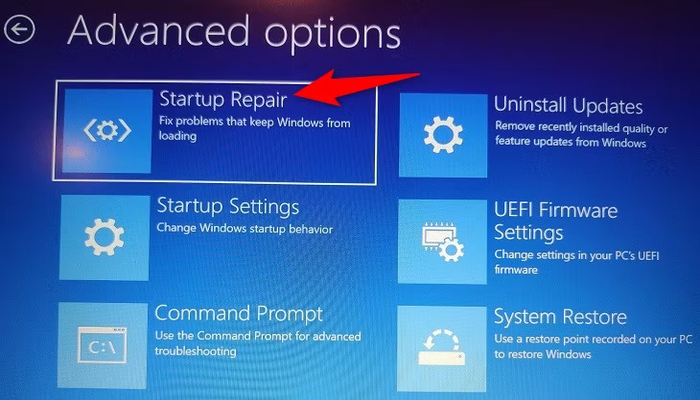
Normally, Windows automatically triggers this feature, and if it doesn’t, you can manually run it using these steps:
- Boot your system with a bootable media drive.
- Click Next > Repair Your Computer.
- Now choose Troubleshoot > Advanced Options.
- Here you’ll see the Startup Repair feature as shown in the picture above.
- Click on it, and the error will be automatically fixed shortly.
3. Update device drivers
Outdated and old device drivers too can cause this error, particularly when you don’t update them on time.
To fix it you may need to update all the existing drivers on your Windows. Follow the steps listed below to update device drivers.
- Press the Windows button on your keyboard or right-click on the Start Menu, then select "Device Manager."
- Open each device category, right-click a device, and choose "Update Driver."
- Now choose "Search Automatically for Drivers" and the tool will automatically find the best available driver and install it on your Windows.