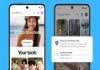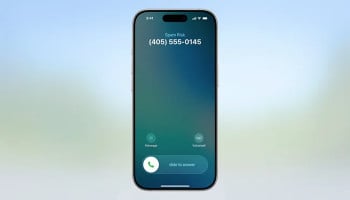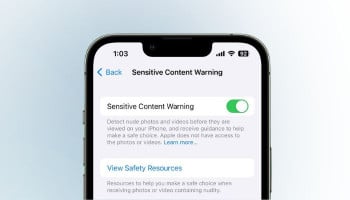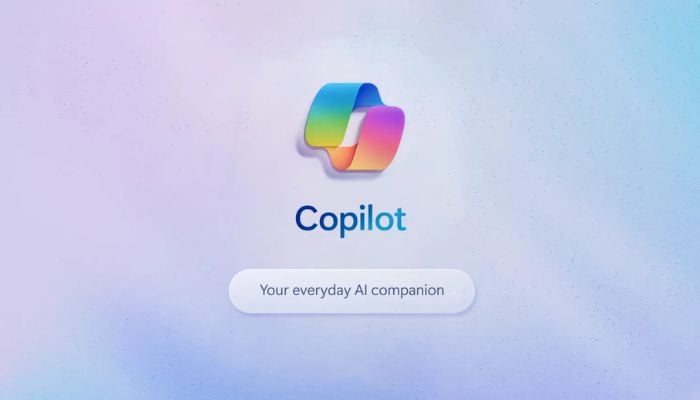
Recently, Microsoft unveiled its Copilot AI assistant for Windows 10, exciting users with the possibilities it brings to the older operating system. While the official release date for Copilot on Windows 10 remains undisclosed, some users have discovered a method to access Copilot on this OS before its official launch.
Before diving into the process, it's important to note that this approach involves signing up for Windows 10 Insider and accessing unreleased versions of the operating system still under active development. As a result, using this method may expose you to potential bugs present in this version, which Microsoft usually resolves before the final release.
Furthermore, to enable Copilot on Windows 10 ahead of schedule, you'll need to employ a third-party application to modify the operating system. If you're uncomfortable with tweaking system settings, it's advisable not to proceed with this method.
How to access Copilot on Windows 10
Here's a step-by-step guide on how to access Copilot on Windows 10:
1. Install the required Windows build:
Begin by downloading and installing Windows 10 build 19045.3754 or a newer version. As of writing, this build is exclusively available in Microsoft's Windows 10 Release Preview Channel. To acquire this update, join the Windows Insiders program via your Windows Update settings.
2. Update Microsoft Edge:
Ensure you have the latest version of Microsoft Edge installed, or install it if it's not already on your system.
3. Download ViVeTool:
Obtain and extract the ViVeTool from Github. This tool will facilitate the necessary modifications required to access Copilot on Windows 10 before its official release.
4. Execute ViVeTool changes:
Open an Administrator-level Command Prompt and navigate to the folder where you extracted the ViVeTool files. For instance, if you extracted it to your C drive, type `CD C:\Vive` to navigate there. Then, use the command `vivetool /enable /id:46686174,47530616,44755019`, and restart your computer after executing this command.
5. Edit Windows registry:
Launch the Windows Registry Editor and locate the file path: Computer\HKEY_CURRENT_USER\SOFTWARE\Microsoft\Windows\Shell\Copilot\BingChat. Find the "IsUserEligible" value within this path and change it from 0 to 1. Exercise caution and avoid altering other registry entries, as it may cause system issues.
6. Final steps:
Restart your computer once more. Upon reboot, you should be able to select the "Show Copilot (preview) button" by right-clicking on the taskbar. Congratulations, you've successfully enabled Copilot on Windows 10.
Remember, this method involves using unreleased software and modifying system settings, which can carry inherent risks. Proceed with caution and consider your comfort level with these actions before attempting to access Copilot on Windows 10 ahead of its official release.