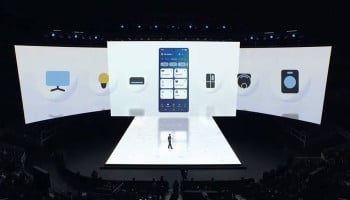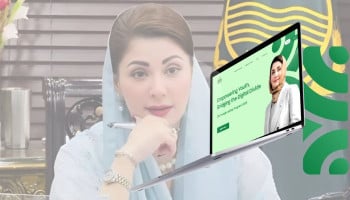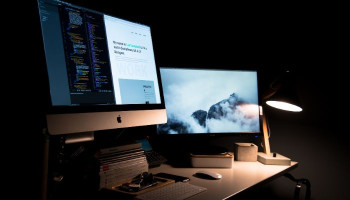All Chromebooks released in 2019 and beyond will include Linux support. This applies even to school-issued Chromebooks, although administrators have the option to disable this feature.
How to install Linux on Chromebook?
Enabling Linux on your Chromebook does not require you to activate developer mode; it is a built-in feature. Follow these steps to do so:
- Click on the clock in the lower right corner to access Quick Settings.
- Open Chromebook settings by clicking the gear icon.
- In the settings, expand the options by clicking on "Advanced" on the left side.
- Tap on "Developers" in the advanced settings to access developer settings.
- Find and click the "Turn On" button next to "Linux Development Environment".
- Proceed by clicking the "Next" button at the bottom right.
- Enter your username and select your preferred disk size for the Linux environment.
- Click "Install" to initiate the Linux environment setup.
After the installation, the Linux terminal will open automatically, displaying the username chosen during setup. This confirms a successful Linux installation on your Chromebook. Two new applications, "Linux Terminal" and "Linux Text Editor," will appear in the app drawer. This allows you to run Linux applications, share files, and perform various tasks.