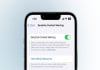Chromebooks are a popular choice for those who want a lightweight, affordable laptop. However, they do not come with Microsoft Office 365 pre-installed. Here, we will show you how to install Microsoft Office 365 on your Chromebook.
Install Microsoft Office 365 on your Chromebook
Following is how you install Microsoft Office 365 on a Chromebook:
Step 1: Check if your Chromebook is compatible
Before you start installing Microsoft Office 365, you need to check if your Chromebook is compatible. Not all Chromebooks can run Microsoft Office 365.
You can check if your Chromebook is compatible by visiting the Microsoft Office website and looking at the system requirements.
Read more: How to play games on Chromebook
Step 2: Download and install the Microsoft Office apps
Once you have confirmed that your Chromebook is compatible, you can download and install the Microsoft Office apps. To do this, follow these steps:
- Open the Google Play Store on your Chromebook.
- Search for the Microsoft Office app you want to install (e.g. Word, Excel, PowerPoint).
- Click on the app and then click “Install”.
- Wait for the app to download and install.
Step 3: Sign into your Microsoft account
After you have installed the Microsoft Office apps, you need to sign into your Microsoft account.
If you do not have a Microsoft account, you can create one for free on the Microsoft website. Once you have signed in, you can start using Microsoft Office 365 on your Chromebook.
By following these simple steps, you can use Microsoft Office 365 on your Chromebook and enjoy all the benefits of this powerful productivity suite.