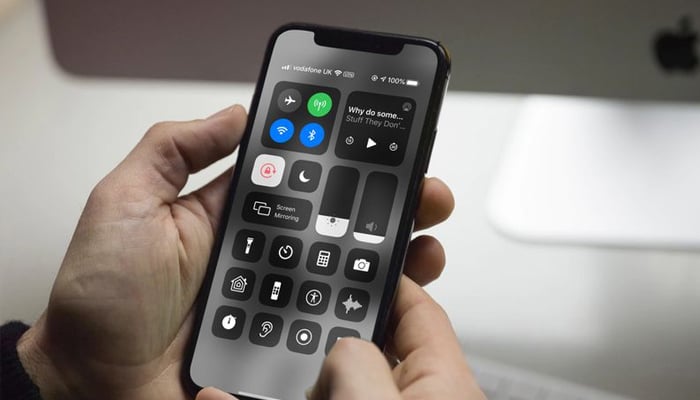
iOS 18 has integrated many great customisation features into iPhones for the first time. Not only do users finally receive more control over what their home screen appears like and how apps are placed.
Apple has integrated some of those same options into the Control Centre drop-down menu with the ability to feature new widgets and change the size of the available ones.
Here's a step-by-step guide to resize the Control Centre in iOS 18.
- Swipe down from the top right corner of your iPhone to pull down the Control Center menu. A quick swipe would let the menu take over the full screen.
- The next stage is to activate the Control Center’s editing mode. You can do this by tapping the white + (plus) icon in the top left corner of the screen.
- You’ll see that some of the Control Center widgets will have a thicker border on the bottom right corner, shaped almost like a quarter of a circle.
- You’ll need to press and hold onto this to proceed. Just be aware that not all Control Center widgets will have this. Focus, Brightness and Volume, are only allowed to be one size and can not be changed.
- Once you’ve pressed the quarter circle, hold your finger on the screen and move it around the screen to expand and reduce the widget's size.
Read more: iOS 18 hidden feature — How to use Open App for customisation
Most of these widgets don’t provide full-size customisation and you normally have an option between two different size formats in iOS 18.
In the case of the wireless settings menu, you either have the four-block square or take up an entire Control Center tab — with nothing in between.















