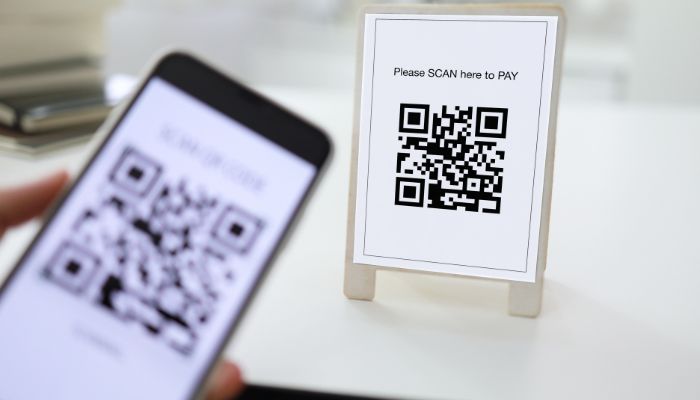
In today's digital world, it is an essential to know how to scan a Quick Response (QR) code on your cell phone. From making a payment to accessing a restaurant menu, QR codes abound and simplify daily tasks within seconds of scanning.
Whether iPhone or Android, the simplicity of use is intuitive. Most modern smartphones offer an in-camera QR code scanner, so decoding these patterns has never been easier with additional software.
Knowing how to scan a QR code with your phone can save a lot of time and unlock loads of features, from opening websites to downloading apps to even connecting to Wi-Fi networks.
Gadinsider will guide you through step-by-step instructions for iPhones and Androids to ensure that you make the most of this technology and become a pro QR code scanner by seamlessly incorporating it into your everyday life.
How to scan a QR code on your phone
The step-by-step guide to scanning a QR code from your iPhone and Android phone is given below:
How to scan a QR code on your iPhone
- Unlock Your Phone: Open your phone and go to the home screen.
- Open the Camera App: Tap the Camera app icon.
- Position the QR Code: Point your phone's camera at the QR code. Ensure the entire QR code is visible within the frame.
- Wait for a Notification: A notification or pop-up will appear at the top of the screen with the QR code's content (e.g., a link).
- Tap the Notification: Tap the notification to open the associated link or perform the action (e.g., visiting a website).
- Optional: Use the Control Center Scanner
- Swipe down (or up, depending on your iPhone model) to access the Control Centre.
- Tap the QR Code Scanner icon if available.
How to scan a QR code on your Android phones
- Unlock Your Phone: Open your phone and navigate to the home screen.
- Open the Camera App: Tap the Camera app icon. On many Android phones, the default camera can scan QR codes directly.
- Position the QR Code: Point the camera at the QR code. Make sure the entire code is in the frame.
- Wait for a Notification: A notification or pop-up will appear with the content of the QR code.
- Tap the Notification: Tap the notification to open the link or perform the action.
- If the camera doesn’t detect the QR code, then open the Google Lens feature within the camera app (available on most Android devices).
- If Google Lens isn’t integrated, download a QR code scanning app like Google Lens or a trusted third-party app from the Google Play Store.
- Tap the Action: The app will provide an option to open the link or execute the associated action.















