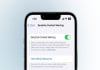Snapping screenshot on Windows helps you to save and share anything shown on the screen such as an error message, a web page, a document or a pic. There are numerous ways you can capture screenshots using Windows (depending on your requirements), but the tool may vary.
Using different keyboard shortcuts and built-in apps, we are going to walk you through how to capture screenshots in Windows 10. We will also cover some tips and tricks for taking screenshots on laptops and without using the Print Screen key.
Take a screenshot on Windows 10
Windows 10 has a variety of built-in tools for easily capturing a screenshot, and we have also got some even more powerful third-party tools to recommend. Here are some of the most common ways to take a screenshot on Windows 10:
- Use the Windows + Print Screen shortcut to capture the entire screen and save it as a PNG file in the Screenshots folder in your Pictures folder. The screen will dim briefly to indicate that the screenshot was taken.
- Use the Print Screen key alone to copy the screen to your clipboard. You can then paste it into any application by pressing Ctrl + V or by right-clicking and selecting Paste. On some laptops, you may need to hold down the Fn key as well.
- Use the Snipping Tool app to capture the whole screen, individual windows, or certain areas. You can also annotate, save, or share your screenshots with this app. To open it, type Snipping Tool in the search box on the taskbar and select it from the results.
- Use the Snip & Sketch app to capture the whole screen, individual windows, or certain areas. You can also annotate, save, or share your screenshots with this app. To open it, press Windows + Shift + S or type Snip & Sketch in the search box on the taskbar and select it from the results.
- Use the Game Bar app to capture screenshots (or videos) of games or apps. This will allow you to access other features as well such as audio controls, performance monitors, and social media integration with this app. To open it, press Windows + G or type Game Bar in the search box on the taskbar and select it from the results.