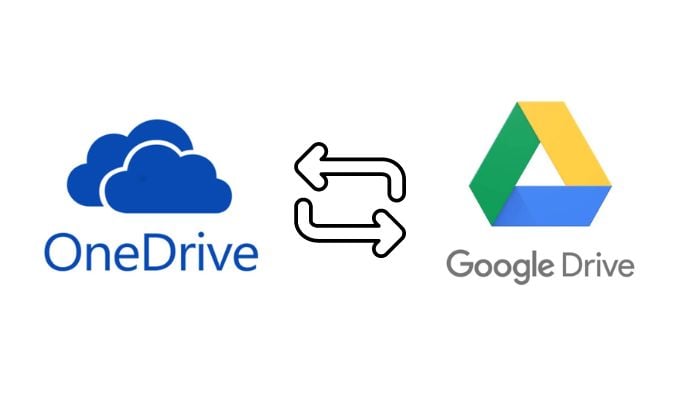
Cloud storage has gained immense popularity as a means of storing and backing up data. Among the numerous cloud services available, Google Drive and OneDrive stand out as the most influential and widely used platforms worldwide.
Many individuals have accounts on both Google Drive and OneDrive, utilising Google Drive for work-related files and OneDrive for personal data. Consequently, there may arise a need to transfer files from Google Drive to OneDrive or vice versa, such as moving images from OneDrive to Google Drive.
Traditionally, users have resorted to downloading files from one cloud drive to their computer and then uploading them to the other cloud drive. While this method can be effective for small file sizes and infrequent data transfers, it can be time-consuming and inefficient.
However, there are scenarios where syncing between cloud drives becomes necessary and highly beneficial.
Methods to share files between Google Drive and OneDrive
1. Simple File Transfer
- Sign in to your Google Drive account.
- Select the file you want to sync and click the "Download" button to save it to your computer.
- Sign in to your OneDrive account.
- Click the "+New" button and add the downloaded file from your computer to OneDrive.
- Note: This method relies on network speed and is suitable for infrequent syncing. However, it can be time-consuming and requires manual effort.
2. Google Takeout
- Log in to the Google Takeout website.
- Select the source drive from which you want to export files and click the "Next step" button.
- Choose the "Add to OneDrive" option and click the "Link Account and Create Archive" icon.
- Sign in to your OneDrive account, where you can view the exported data in the "Google Download Your Data" folder within "Files."
Note: This method minimises the need for constant downloading and uploading but requires a high-speed network. Additionally, the synchronisation process needs to be restarted if the internet connection is interrupted.
3. MultCloud
- Create a free MultCloud account and log in.
- Click the "Add Cloud" button and select both Google Drive and OneDrive to add them to MultCloud.
- Click on the "Cloud Sync" icon, choose Google Drive as the source cloud and OneDrive as the destination cloud. Then click "Sync Now" to initiate the file synchronisation process.















