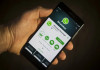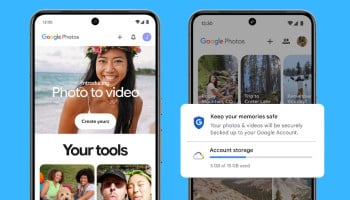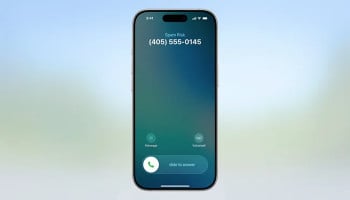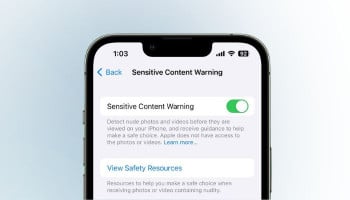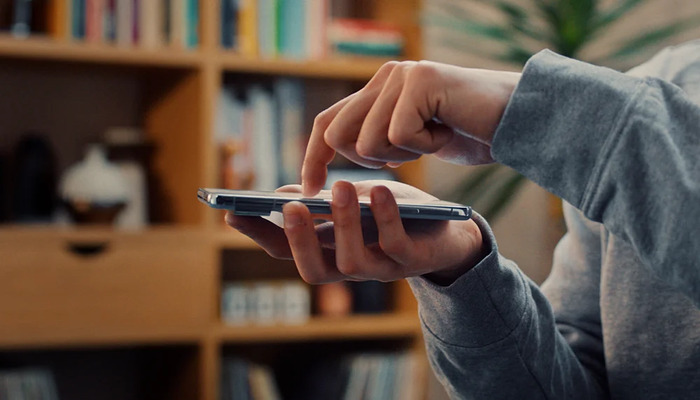
Google’s Circle to Search feature on the Pixel Tablet makes looking up information as simple as drawing a circle on your smartphone screen. Whether it's an image, text, or even an object, a quick gesture turns it into a Google search result.
Originally available on flagship Pixel phones, Circle to Search is now optimised for the Pixel Tablet, where the larger screen enhances the experience.
How to enable Circle to Search on Pixel Tablet
Here’s how to turn on Circle to Search with just a few taps:
- Swipe down from the top of the screen and tap the cog icon to open Settings.
- From the left menu, select Display & Touch.
- Scroll down and tap Navigation mode.
- Toggle on Circle to Search.
- Now you’re ready to use Circle to Search anytime on your Pixel Tablet.
How to use Circle to Search on Pixel Tablet
When you find something on your screen that you want to look up, Circle to Search makes it easy:
- Go to the screen with the item you’re interested in (e.g., a shopping app or website).
- Long press the gesture bar or home button until the Circle to Search overlay appears.
- Draw a circle around the text, image, or object you want to search.
- Alternatively, you can tap anywhere on the screen, and Circle to Search will automatically select what it thinks is relevant.
- View the search results, which can include images, stores, and product information.
- You can add more context by typing into the Add to your search box if needed, such as “more colours available?”
- To close Circle to Search, tap the “X” in the upper-left corner.
Read more: Android Work Profile — Here’s how it works
Troubleshooting Circle to Search on Pixel Tablet
If the feature doesn’t activate:
- Open Settings and scroll down to select Apps.
- Go to Default Apps > Digital Assistant App.
- Set Google as the Default Digital Assistant.
- Turn on Use text from screen and Use screenshots.
With Circle to Search, the Pixel Tablet offers a versatile, powerful way to look up information quickly, whether it’s for shopping, recipes, or just satisfying your curiosity.