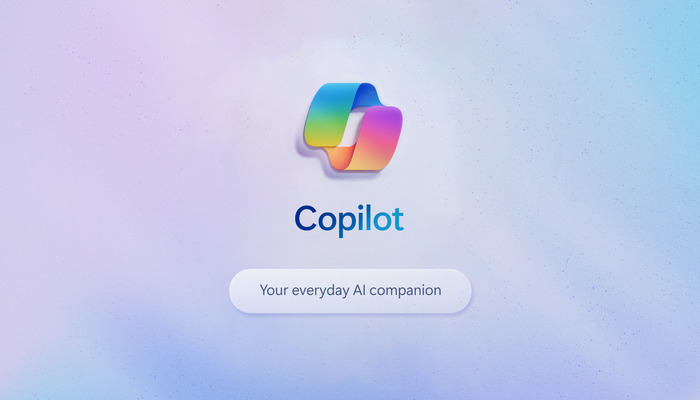
Creating a PowerPoint presentation can be a highly time-consuming task, whether it’s for a university project or some professional office work.
However, with Microsoft Copilot AI, users can generate drafts in a matter of minutes, suggest and insert images, and create PowerPoint presentations from Word documents.
Microsoft Copilot’s image generator is built on the same underlying DALL-E-3 model used in ChatGPT and will save you lots of time in the long run.
Read more: Here’s how to use ChatGPT to negotiate higher salary
Gadinsider has a step-by-step guide to using Microsoft Copilot to add images to PowerPoint.
Here’s how to use Copilot to add stock images
Choose a slide
- Open PowerPoint and choose the slide
Select Copilot
- Now, select the Copilot icon, and in the message box, type “add an image of”
- Next, describe the type of image you want to add using natural language, for example, “a student using a laptop”
- Then click the “Send” icon
Review the image
- Copilot will look for stock images for you and automatically select one, placing it on the slide.
How to ask Copilot to generate images for PowerPoint
Choose a slide
- Open PowerPoint on the web or in Windows and choose the slide on which you want the image placed.
Select Copilot
- Now, click the Copilot icon and type "create an image of" in the message box followed by a description of your image.
- Once you've finished your description, click the “Send” icon to submit your request to Copilot.
Review the images
- A collection of images will appear.
- Review the thumbnails and choose an image you want to use.
- Now click “Insert” and the image will be added to your slide.















