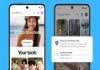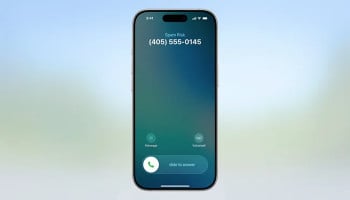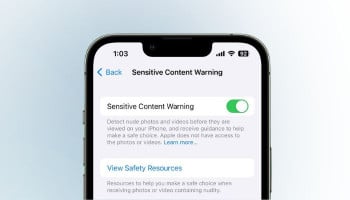iOS 18 overtakes the Control Centre by allowing you to reorder, resize, and remove buttons, access a controls gallery, and include multiple screens, moving away from the single-screen layout of recent years.
We have got you to show how to create dedicated pages for numerous control types, like connectivity, HomeKit devices, and Accessibility options.
The new Control Centre comes with multiple default pages, which can be freely customised, added to, or removed. The system accommodates up to 15 separate screens, providing unprecedented flexibility when compared to previous versions of iOS.
Read more: Here’s how to download fifth iOS 18 Public Beta
Gadinsider has a step-by-step guide on how to add multiple pages to Control Centre in iOS 18.
- Swipe down from the top-right corner of the screen to launch Control Centre.
- Tap the circle icon at the bottom of the icon list, which indicates a new blank page.
- Tap Add a Control to open the Controls Gallery.
- Use the search field at the top, or browse the controls with a finger scroll to find the control you want to include on the page, then tap it.
- Using the corner anchor, drag with your finger to expand the control.
- When finished, tap a space on the page to exit editing mode.
Control Centre smartly assigns icons to each page based on its content. When controls exceed the available space on a page, or if a resized control gets too large, the Control Centre automatically creates a new page and relocates it.