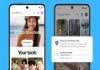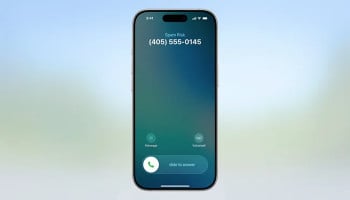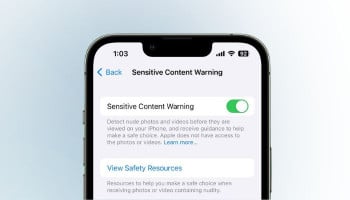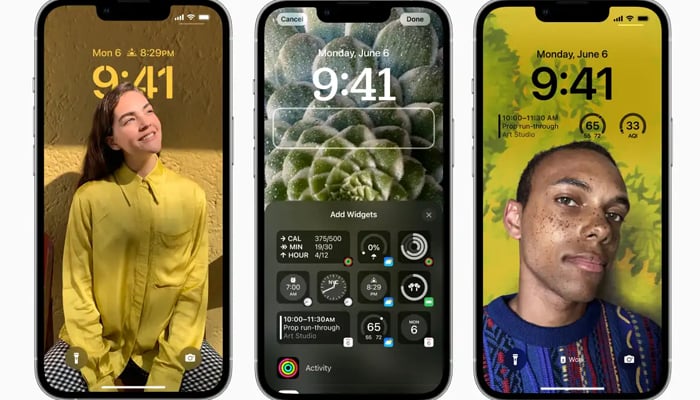
In iOS 18, Apple let iPhone users change the flashlight and camera buttons on the Lock Screen with something more useful, or to make them disappear.
The set-by flashlight and camera shortcuts you view at the bottom of your iPhone’s Lock Screen were introduced with the release of iOS 11 along with the iPhone X in 2018.
However, that’s all set to be replaced this September with the launch of iOS 18. The Lock Screen buttons on your iPhone can now be changed with any Control Centre option, including system features such as Dark Mode, Airplane Mode, Accessibility options, Calculator, and Translate, along with Shortcuts – making the functional possibilities endless.
Read more: iOS 18 — How to use Apple Intelligence Writing Tools
To manage user privacy and data security, certain options may need Face ID or Touch ID authentication before granting access from the Lock Screen. This assures that sensitive information remains protected even with this increased accessibility.
How to customise Lock Screen buttons on iPhone
Gadinsider has a step-by-step guide on how to customise Lock Screen buttons in iOS 18.
- Press and hold on the Lock Screen after authenticating.
- Tap Customise.
- Tap Lock Screen.
- From there, tap the "-" icon to remove apps assigned to those buttons. The flashlight and camera apps are the default, so they will need to be removed.
- Next, tap the '+' button and choose a new control to add from the scrolling menu of options.
- Repeat for the second Lock Screen button if desired.
- Tap Done in the top-right corner to finish.
Remember, if you replace the camera button or remove it entirely, you can still access the Camera app from the Lock Screen by swiping left across the screen.