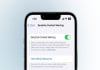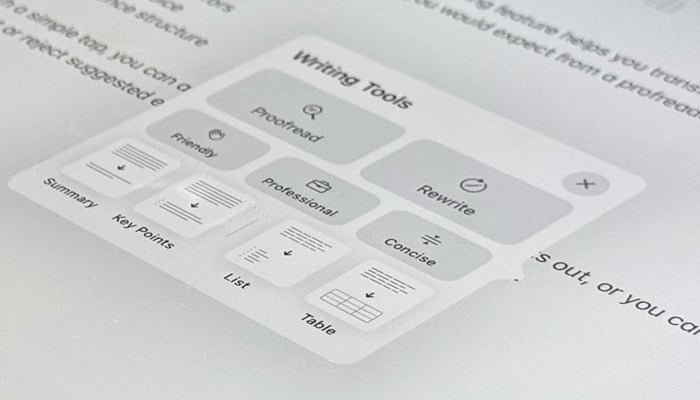
Apple Intelligence has provided plenty of features to users who are ready and capable of installing the iOS 18.1 beta, iPadOS 18.1 beta or macOS Sequoia 15.1. One of the most universally useful is Writing Tools, a section of options for overtaking or summarising the text.
The Writing Tools works perfectly when you provide plenty of writing to work with, while it can still help you in checking spelling or adjusting tone even in small messages. With longer passages, you can create a summary or list of key points, or reformat it into a list or table to get detail across more clearly.
It's offered anywhere you can select text, so you can summarise articles you search online along with anything you're writing on your own.
Read more: iOS 18 hidden feature — How to use Open App for customisation
Gadinsider has got you a guide on how to access and then use, all of the Apple Intelligence Writing Tools offered in iOS 18.1
How to use Apple Intelligence writing tools
- Select text and then pick Writing Tools: Highlight text by double-tapping it, and then using the handles to select the passage you want.
- Tidy up your text with Proofread: If you've got typos or other mistakes, Proofread will find and fix them for you, letting you jump through the errors it's picked up and revert the changes if you prefer before accepting the text.
- Phrase things differently with Rewrite: Use this tool to adjust your text to view the same message expressed differently. Don't expect many changes if you're only using it for short messages.
- Mind your tone with Friendly, Professional and Concise modes: Going friendly makes your text a little more relaxed, perhaps a good fit if you don't need to scare your colleague too much. If you'd rather lean into your authority, Professional mode will help make even eight-word sentences drip with formality.
- Keep it brief with Summary and Key Points: Once Writing Tools has produced the summary, you can select whether you want to copy it, leaving the original text intact, replace the text with the summary, or send it through the share sheet.
- Reformat things with List or Table: Key Points gives you a bulleted list slightly longer than Summary. However, it's still another good way to cut to the chase of the passage you're looking at. List is different from Key points in that it doesn't try to reduce the length of the text, but puts things in bullet points.