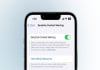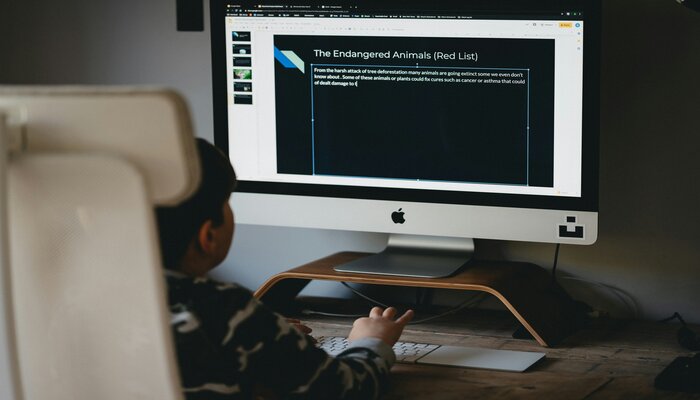
Is your MacBook refusing to boot up properly? It must be frustrating but there is no need to head to an Apple Store as one should first try some tips and tricks that may help you run your device properly again.
Gadinsider has brought you a step-by-step guide to booting your Mac.
Read more: iOS 18 — How to show iPhone Lock Screen clock in rainbow colour
Here's how to troubleshoot MacBook
Restart MacBook
If the Macbook screen goes blank then restart it first following these steps.
- Press and hold the power button until the Mac turns off.
- Press and release the power button to restart the system.
If it was a temporary bug, your device may start working properly.
Try macOS Recovery console
If the previous step doesn’t work then,
- Press and hold the power button until your Mac turns off.
- Press and hold the power button to see the startup options screen, showing a startup disk and a settings icon.
- Now, select Options and then Continue.
- You will see an option to reinstall macOS or restore from a backup.
Disk Utility help
- Open Disk Utility (a repair tool that may save you a reinstall)
- Now, choose View > Show All Devices.
- Select your startup disk on the left.
- Click “First Aid” and then “Run.”
- If the system drive is still not showing up, visit the official Apple support page for help.
- However, if your disk is showing up, open the Apple menu and click Restart. If this works, your Mac will boot up.
Boot up in safe mode
You also have the option of loading up macOS safe mode but Disk Utility is a better option.
Reinstall macOS
Go back to the list of utilities, choose Reinstall macOS from the list and follow the onscreen instructions and your macOS will be reset and work.
If your system isn’t starting even after trying all the above steps, then there could be a more fundamental problem with your hardware.
- Ensure your Mac is connected to power and that you’re using a working power cable.
- After that, press and hold the Mac’s power button until it turns off, then press the power button again to restart.
If the issue remains, reset the SMC (System Management Controller) chip as one last troubleshooting step or contact Apple Support directly for further assistance.