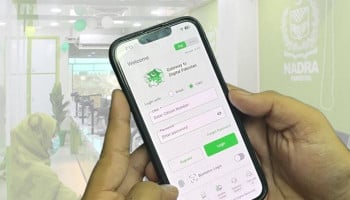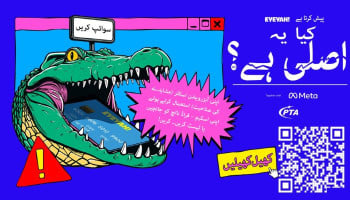Apple has just launched the developer beta 4 for macOS Sequoia, with one innovative feature that makes the users life more efficient. The feature is known to be the window resizing in iPhone Mirroring.
This setting in the window was once only available in a fixed size; it now offers more options between actual size, smaller and larger.
The default option is "actual size," and the iPhone window thus appears in exactly the same size as it is in the actual device. Now you can select either "smaller" or "larger" if you would like to change the window size to your liking.
While users still can't freely resize the window to a custom size, this update is a significant improvement. The update comes alongside other exciting features in macOS Sequoia, including new CarPlay wallpapers in iOS 18 beta 4.
However, the addition of window resizing for iPhone Mirroring takes centre stage as a valuable addition to the platform.
How to resize iPhone Mirroring window?
Here’s a step-by-step guide that you can follow to resize the iPhone Mirroring window in no time.
- On your Mac, click on the Control Centre icon in the top right corner of the screen.
- Select "Screen Mirroring" from the drop-down menu.
- Choose your iPhone's name from the list of available devices.
- Once your iPhone's screen is mirrored on your Mac, click on the "Window" menu at the top of the screen.
- Select "Size" from the dropdown menu.
- Alternatively, you can also right-click (or control-click) on the iPhone Mirroring window and select "Size" from the context menu.
- In the "Size" menu, you will see three options: actual size, smaller, and larger.
- Select the desired size option from the menu.
- If you want to further adjust the window size, you can drag the corners of the iPhone Mirroring window to resize it. (Note that this will only work if you have selected the "smaller" or "larger" option in Step 3).
- Your iPhone Mirroring window should now be resized according to your selection.
- You can repeat Steps 2-4 to adjust the window size as needed.