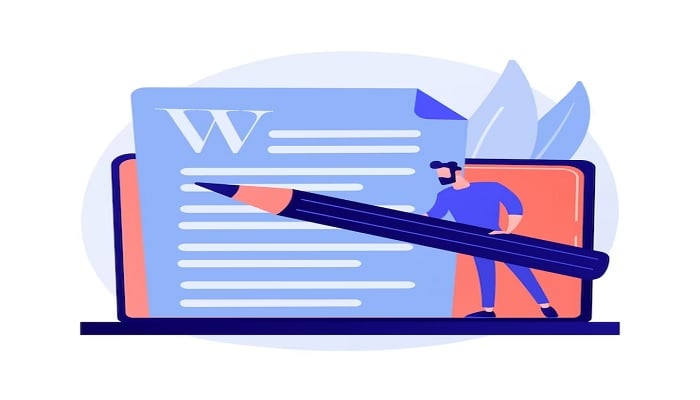
In today’s era of digitalisation, where paperless transactions and digital documents reign supreme, the assurance of security and authenticity in online dealings stands paramount.
Whether it's about validating our identity or endorsing crucial documents, digital signatures have emerged as a pivotal facet of our daily routines. These electronic imprints furnish a convenient and swift solution, particularly in pressing scenarios when access to a scanner or printer isn't readily available.
How to add handwritten signature in Word Document
Incorporating a signature into a Word document serves various purposes and can be executed in diverse ways depending on individual preferences and the required security level.
One approach involves scanning an image of your signature using a scanner or smartphone camera, then inserting the image into the Word document.
Alternatively, a digital signature tool can be employed to create a signature directly within the document using a mouse, touchpad, or stylus. This method is particularly useful in situations where access to a scanner or smartphone is limited.
Digital signature within Microsoft Word
Microsoft Word offers a native feature to create a secure digital signature:
- Open your Word document.
- Click on the desired location for the signature.
- Navigate to the “Insert” tab.
- Select “Signature Line” in the “Text” group.
- Complete the necessary information in the Signature Setup window.
- Click “Ok.”
- A signature line will appear in the document. If you have a digital signature set up, select “Sign” to add it.
Handwritten signature using tools in Word
Employ drawing tools within Word to create and insert a handwritten signature:
- Open your Word document.
- Click on the desired location for the signature.
- Go to the “Insert/Draw” tab.
- Click “Drawing Canvas” in the “Insert” group.
- Resize the canvas to suit the signature size.
- Use drawing tools to craft your signature.
- Save the document once the signature is added.
- Inserting a Scanned Image of Your Signature
To include physical signature as image:
Scan your signature and save it as an image file (e.g., JPEG or PNG).
- Open your Word document.
- Click where you wish to place the signature.
- Navigate to the “Insert” tab.
- Click “Pictures” to insert the scanned signature image.
- Resize and position the image as required.
It's important to note that while digital signatures offer enhanced security and document authentication, inserting an image of a signature or using a custom font is less secure but suitable for personal or less critical documents.
For crucial documents, especially in professional or legal contexts, employing digital signatures is recommended due to their heightened security and easy verifiability.















