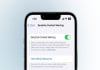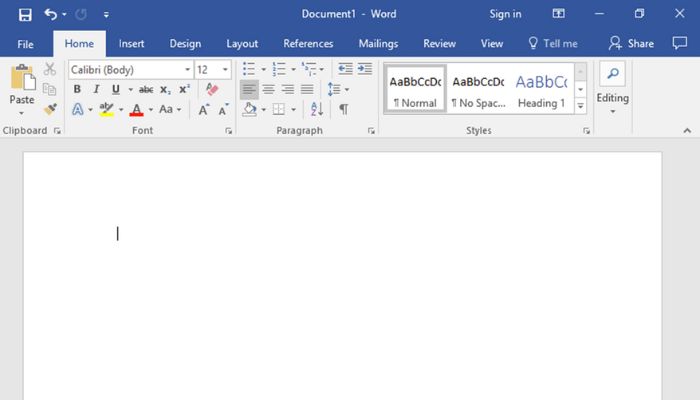
Blank pages in a document can develop an unprofessional impression on editors or employers. Microsoft Word is famous for creating these blank pages, so it is hard to remove them.
Guide to delete pages in Word
1. To delete a page with content
- Select the desired page for deletion by any of the two, scrolling or utilising the Go To function (Ctrl + G in Windows, Option + CMD + G in MacOS). Press or tap in any spot on the page to make the selection.
- Acquire the Go To function (Ctrl + G, or Option + CMD + G on Mac) and enter the term "page" into the designated box for entering page numbers. Proceed to select the Go To option or press Enter, and then close the function.
- Ensure that the entire page is selected and press the Delete key to remove it.
2. To delete a blank page
- Open the Navigation pane by choosing View and confirming the Navigation Pane box is checked. The Navigation Pane box displays a column on the left with all the pages in the document.
- Scroll through the list and double-click or tap the blank page one wants to delete to jump to it.
- Press Ctrl + Shift + 8 on Windows or Command + 8 on Mac to show paragraph markers.
- Select the paragraph markers by clicking and dragging or using the arrow keys with the Shift key held down. Press Delete to eliminate the markers and close the blank page.
- If the user plans to use the paragraph markers again, place them at the bottom of the document and adjust their appearance by changing the font size. Set the Font Size to "1" in the Home tab and press Enter to lock it. After making all the necessary changes, hide the paragraph markers by using Ctrl + Shift + 8 on Windows or Command + 8 on Mac.