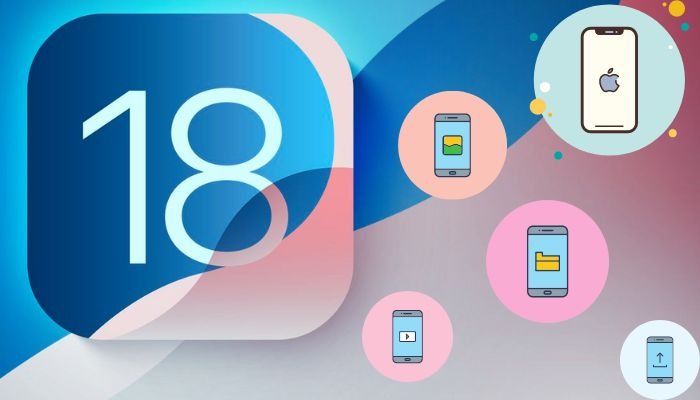
The latest iOS 18 update from Apple has a reimagined Control Centre with more features and higher customisability. To that end, users can now add or remove controls, organise them across pages, and access them right from the Lock Screen.
Read more: Fix Android phone shutting down with full battery — Troubleshooting guide
Control Centre now become an essential utility for every iPhone user. Here is how to get the most out of its new features within Control Centre.
Step-by-step guide
Adding and removing controls
- Swipe down from the top-right corner of your screen to enter Control Centre.
- Tap the "+" button or long-press a blank area of the screen to enter editing mode.
- Swipe down through all of your existing pages until you come to a blank one.
- Tap the "Add a Control" button to add a new control to the page.
- Choose a control from the list and tap "Add" to add it to the page.
- To remove a control, tap the "-" button next to it.
Customising Control Center on Lock Screen
- Tap and hold a space on your Lock Screen.
- Tap "Customise" > "Lock Screen".
- Tap the "-" button next to a control to remove it.
- Tap the "+" button to add a new control.
- Choose a control from the list and tap "Add" to add it to your Lock Screen.
- Assigning Control Centre features to Action Button
- Open the Settings app.
- Tap "Action Button" > "Controls".
- Tap "Choose a Control" and select a control from the list.
- Tap "Done" to assign the control to the Action button.















