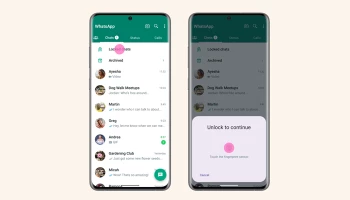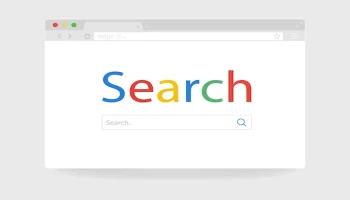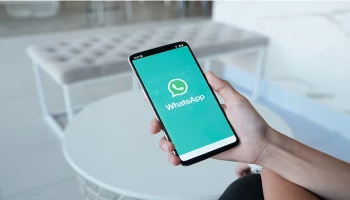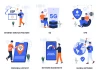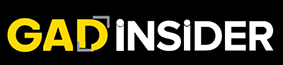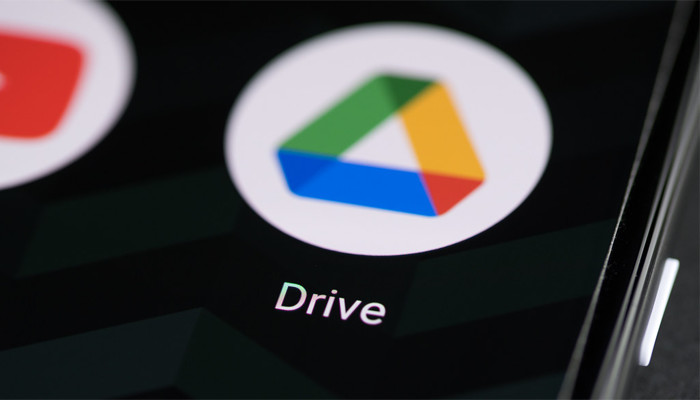
Google Drive, the popular cloud storage service, has rolled out its highly anticipated dark mode feature for both mobile and desktop users. This new feature not only enhances the visual appeal of the platform but also offers benefits such as reduced eye strain, especially in low-light environments.
Here's how you can enable dark mode on Google Drive across various devices:
For mobile users (Android & iOS)
- Ensure that you have the latest version of the Google Drive app installed on your device.
- Open the Google Drive app.
- Tap on the menu icon (three horizontal lines) in the top left corner of the screen.
- Scroll down and select 'Settings.'
- In the Settings menu, tap on 'Choose theme' (Android) or 'Theme' (iOS).
- Select 'Dark' to enable dark mode.
For desktop users
- Web Browser (Chrome, Firefox, Safari, etc.)
- Open your web browser and navigate to Google Drive.
- Sign in to your Google account if prompted.
- Once logged in, locate the settings icon (gear icon) in the top right corner of the screen and click on it.
- From the dropdown menu, select 'Themes.'
- Choose 'Dark' to switch to dark mode.
Google Drive desktop app (Windows/Mac)
- Open the Google Drive desktop app on your computer.
- Sign in to your Google account if required.
- Click on the settings icon (three vertical dots) in the top right corner of the app window.
- Select 'Settings' from the dropdown menu.
- Under the 'General' tab, locate the 'Theme' section.
- Choose 'Dark' to activate dark mode.
It's worth noting that Google is continuously updating its products, so make sure to keep your Google Drive app or desktop software up to date to access the latest features and improvements.